Up until now, all the editing and organising has taken place using the built in Get Info panel within iTunes. There’s actually a lot of metadata fields available to a file so sometimes it’s useful to use a 3rd party tool to assist in adding this information in. A 3rd party tool is practically essential if you have movies and TV shows in your library (I’m going to stay with audio files for the time being).
The primary tool I use is Subler. This program allows you to edit the metadata associated with MP4 files, which is one of the reasons I recommended importing your music as Apple Lossless files (or as an AAC file).
Editing dates
I’ve previously talked about editing dates so albums appear in the correct order. Currently iTunes (in your library) will only ever show and sort by the year of release, but we can add in the exact release date if we want. Strangely enough, if you browse the iTunes store it will display the exact release date of an album and if you download a track it will also contain the full release date.
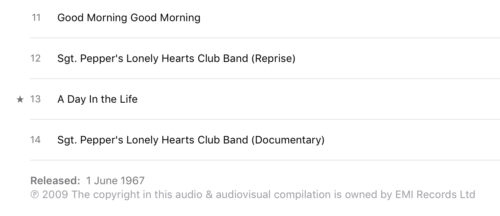
Open one of your audio files in Subler. In the Release date field, you can add in the exact release date in ISO 8601 format (YYYY-MM-DDTHH:MM:SS). So for the example I used earlier for Sgt Peppers. You could enter the release date in as: 1967-06-01T10:00:00Z.
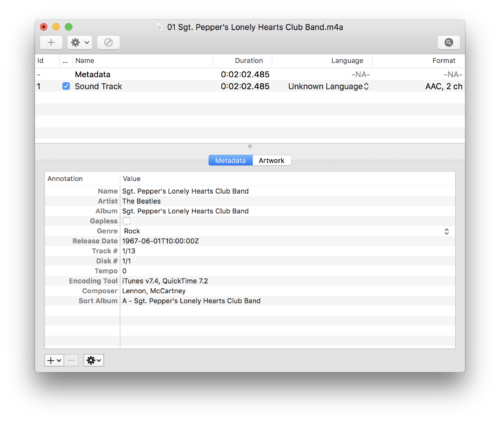
Who knows, at some stage iTunes may make use of this full date and it might get displayed. At the moment I don’t go to this level of accuracy for my music files (I add it for movies & TV shows as these can get displayed).
Explicit content
Before we start with this, I’ll make yet another disclaimer – I’ve never been able to get this to work properly. I’ve found that if you have any sort of iCloud music library settings, as soon as iTunes connects to the cloud, it seems to delete this flag. I don’t bother with it. I’ll talk through what I’ve found as it’s difficult to find information about this and putting it up might help someone. If you don’t connect to iCloud, you might have some success.
You might have seen in Apple music or the iTunes store some tracks are labelled as explicit & have a little “E” icon next to the track name. Using the standard track or album get info, there’s no way to enable this flag so once again we have to turn to a 3rd party tool.
Let’s use the track – Darling Nikki by Prince – the track that started the whole requirement for Parental advisory stickers on CD’s (Trivia fact – thanks to Tipper Gore ex-wife of ex-Vice President of America Al Gore).
If we open the file in Subler, at the bottom left of the window is a + button. This allows you to add any metadata field to the file. If you select “Content Rating”, you can then change this from None to Explicit.
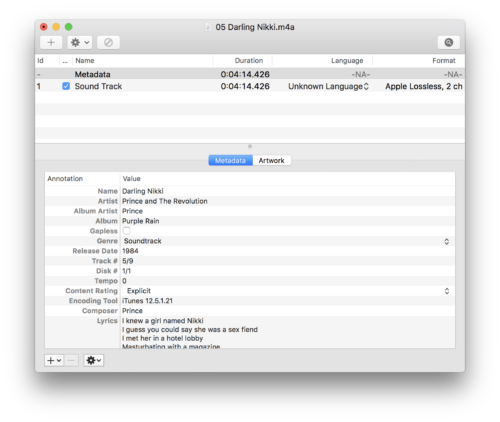
Once you save and return to iTunes, the next time you interact with the file (playing or choosing get info), a little “E” icon will appear next to the track.
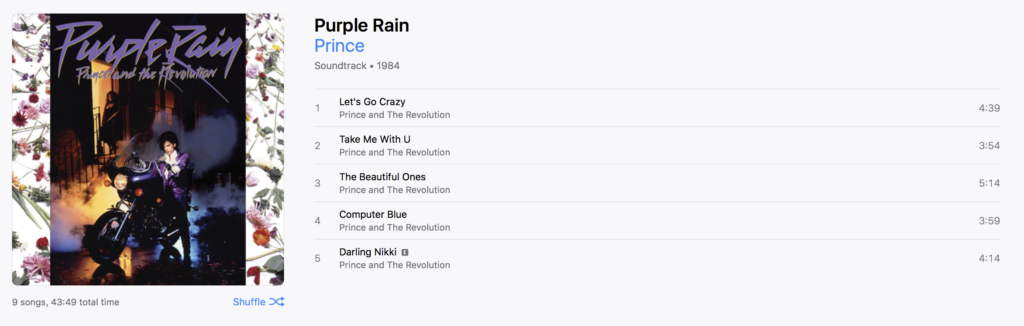
For most people, this is probably unnecessary. The most practical use for this setting is if you have small children. In preferences you can select restrictions and choose not to play music with explicit content (as well as associated ratings for video and TV playback).
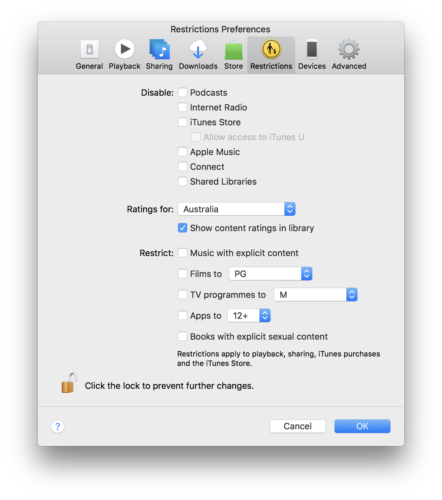
Other fields
You could use this same process to include metadata fields such as copyright, producers, record company. I really don’t see the point of recording & entering this level of metadata, especially as there’s no benefit to doing so at the moment.